고정 헤더 영역
상세 컨텐츠
본문
300x250
윈도우 탐색기에서 사진 파일 아이콘이 원래 사진 미리보기로 표시되었는데, 갑자기 일반 사진 파일 아이콘으로 변한 경우, 이를 수정하는 방법은 다음과 같습니다.
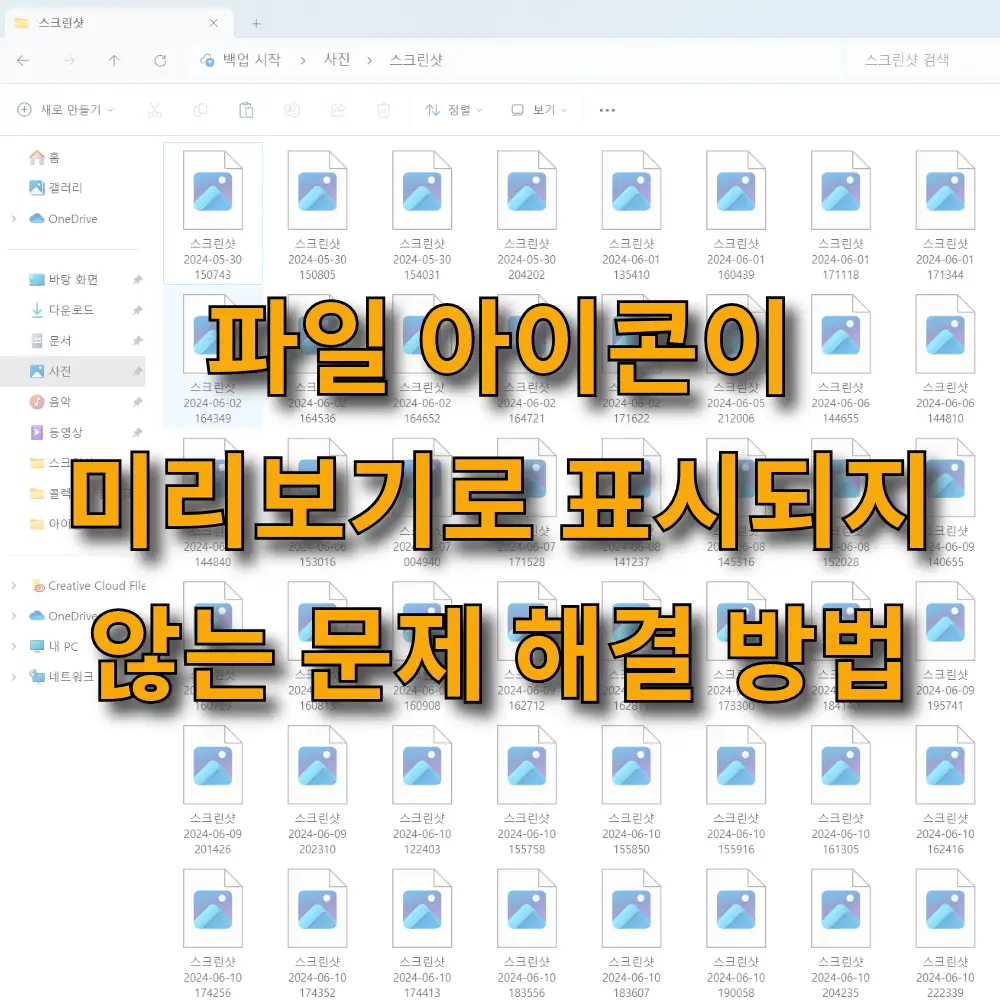
방법 1: 폴더 옵션에서 미리보기 설정 확인
- 윈도우 탐색기를 열고 상단 메뉴에서 **[보기]**를 클릭합니다.
- 옵션을 클릭하고 폴더 옵션 창을 엽니다.
- 보기 탭으로 이동합니다.
- 항상 아이콘 표시, 절대 미리 보기 표시 안 함 옵션이 체크되어 있다면, 이를 해제합니다.
- 확인을 클릭하여 설정을 저장합니다.
이 설정을 통해 탐색기에서 파일 미리보기가 다시 활성화될 수 있습니다.
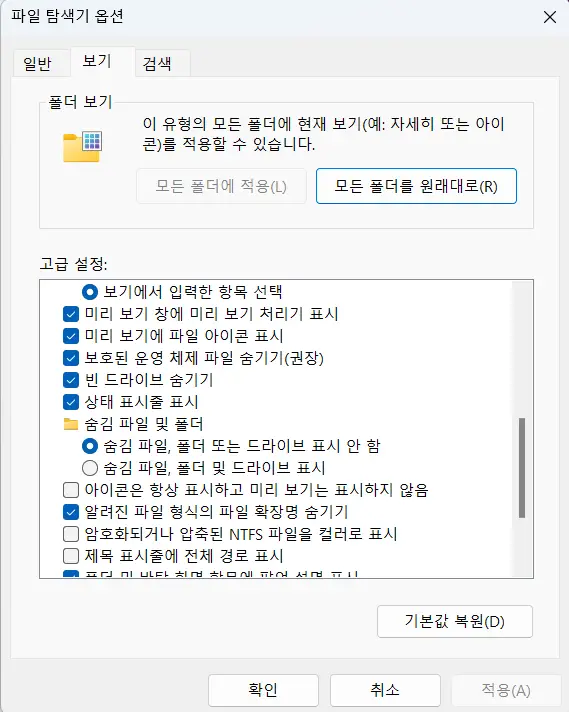
방법 2: 파일 탐색기 캐시 삭제
- 시작 메뉴를 열고 cmd를 검색하여 명령 프롬프트를 관리자 권한으로 실행합니다.
- 다음 명령어를 입력하고 Enter를 누릅니다:
-
del /F /S /Q /A %LocalAppData%\Microsoft\Windows\Explorer\thumbcache_*.db
- 명령 프롬프트를 닫고 컴퓨터를 재부팅합니다.
이 명령어는 썸네일 캐시 파일을 삭제하여, 파일 탐색기가 새로운 캐시를 생성하게 합니다.
방법 3: 디스플레이 설정 확인
- 제어판을 열고 시스템을 선택합니다.
- 고급 시스템 설정을 클릭합니다.
- 성능 섹션에서 설정을 클릭합니다.
- 시각 효과 탭에서 사용자 지정을 선택합니다.
- 아이콘 대신 미리 보기를 표시 옵션이 체크되어 있는지 확인합니다.
- 확인을 클릭하여 설정을 저장합니다.
이 설정을 통해 시스템이 아이콘 대신 파일 미리보기를 표시하게 됩니다.

방법 4: 썸네일 캐시 재설정
- 제어판을 열고 모든 제어판 항목에서 디스크 정리를 선택합니다.
- 시스템 드라이브(C:)를 선택하고 확인을 클릭합니다.
- 디스크 정리 창에서 썸네일 항목을 체크하고 확인을 클릭합니다.
- 파일 삭제를 클릭하여 썸네일 캐시를 지웁니다.
이 과정을 통해 썸네일 캐시가 재설정되어, 파일 탐색기가 새로운 썸네일을 생성하게 합니다.
방법 5: 기본 프로그램 재설정
- 설정을 열고 앱을 선택합니다.
- 기본 앱을 클릭합니다.
- 사진 뷰어 항목을 적절한 앱(예: 사진 앱)으로 설정합니다.
기본 프로그램을 재설정하면, 파일 탐색기에서 올바른 프로그램을 사용하여 파일 미리보기를 표시할 수 있습니다.
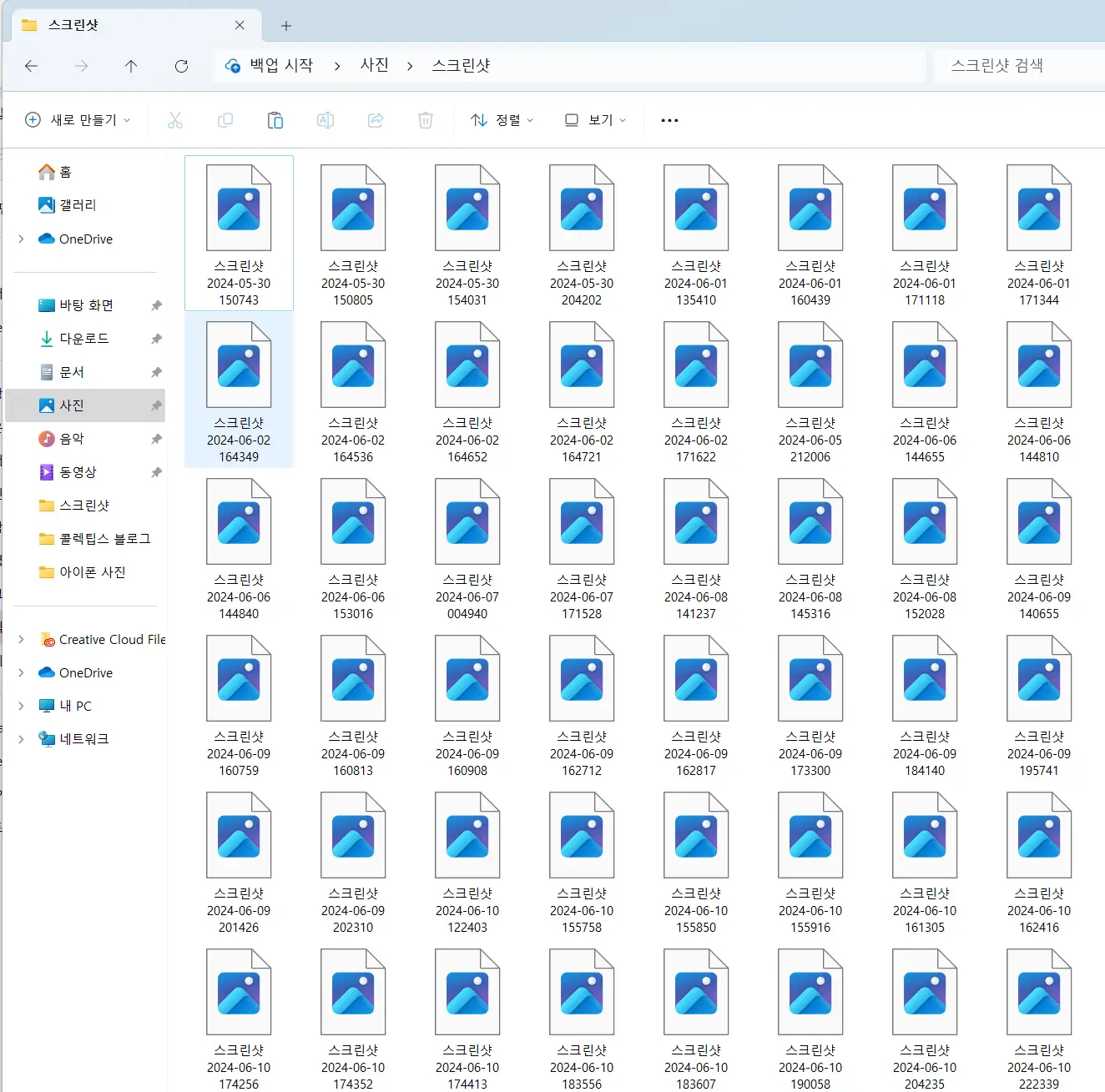
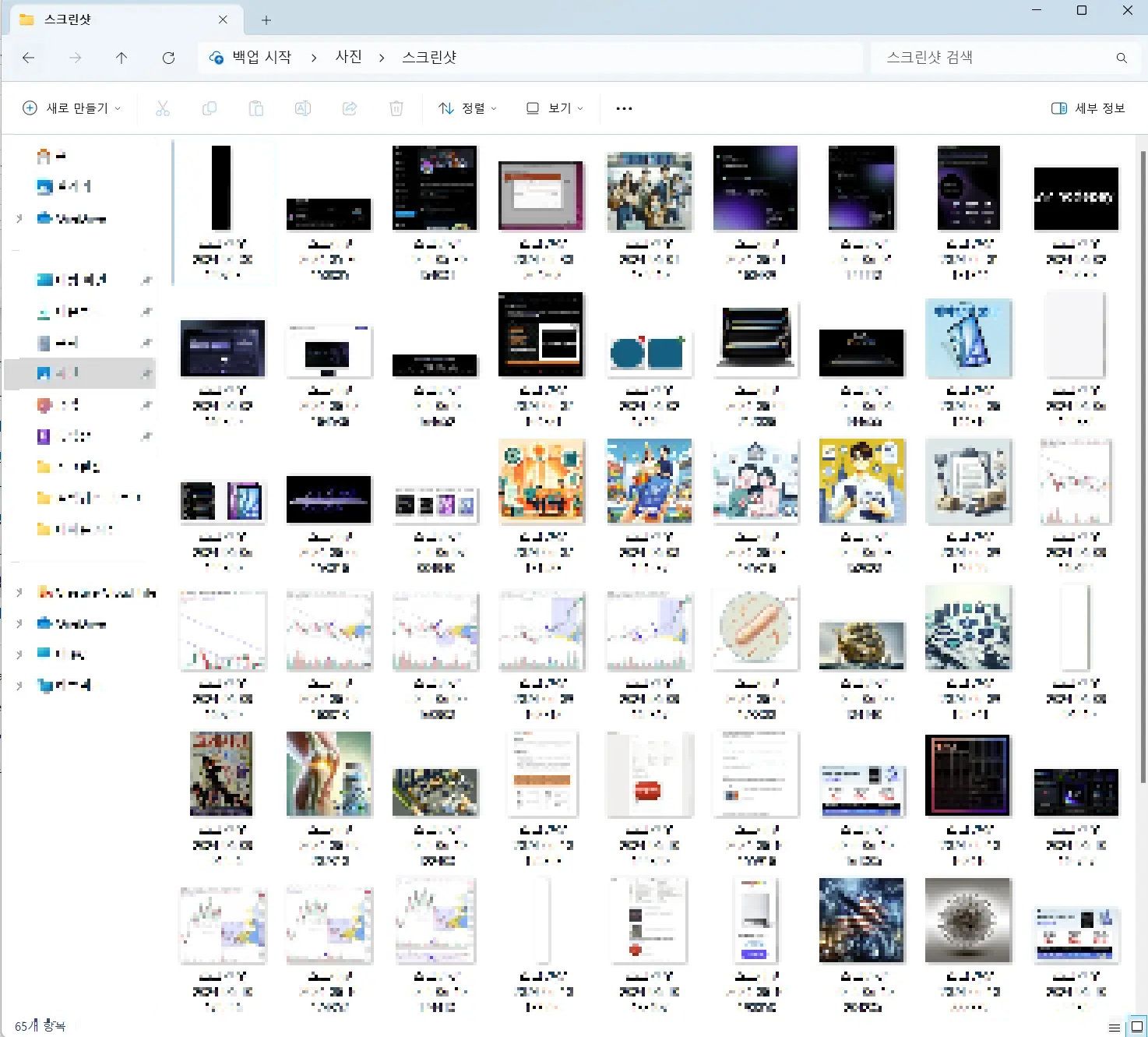
추가 조치
위의 방법들로도 문제가 해결되지 않는다면, 아래의 추가적인 방법을 시도해 보세요:
- 윈도우 업데이트: 최신 윈도우 업데이트가 설치되어 있는지 확인하고, 업데이트가 필요한 경우 설치합니다.
- 그래픽 드라이버 업데이트: 그래픽 드라이버를 최신 버전으로 업데이트합니다.
- 시스템 복원: 문제 발생 이전의 시스템 복원 지점을 선택하여 시스템을 복원합니다.
이 방법들을 통해 문제를 해결할 수 있습니다. 그래도 문제가 해결되지 않는다면, 하드웨어 문제나 추가적인 소프트웨어 문제일 수 있으므로 전문가의 도움을 받는 것이 좋습니다.
300x250
'IT&테크' 카테고리의 다른 글
| 왜 아이패드 프로 M4 13인치를 꼭 사야할까요? (0) | 2024.06.21 |
|---|---|
| 윈도우 사용자 계정 변경 및 추가 방법 안내 (0) | 2024.06.12 |
| 애플 WWDC 2024 키노트 요약 및 총정리 (0) | 2024.06.11 |
| WWDC 2024: Apple Intelligence의 주요 기능과 시장 반응 (0) | 2024.06.11 |
| 왜 iPad Pro 7세대 13인치 모델을 선택해야 할까?(사전예약 정보 포함) (0) | 2024.06.10 |





